
Use Magic Cut by painting over the image with two colors:
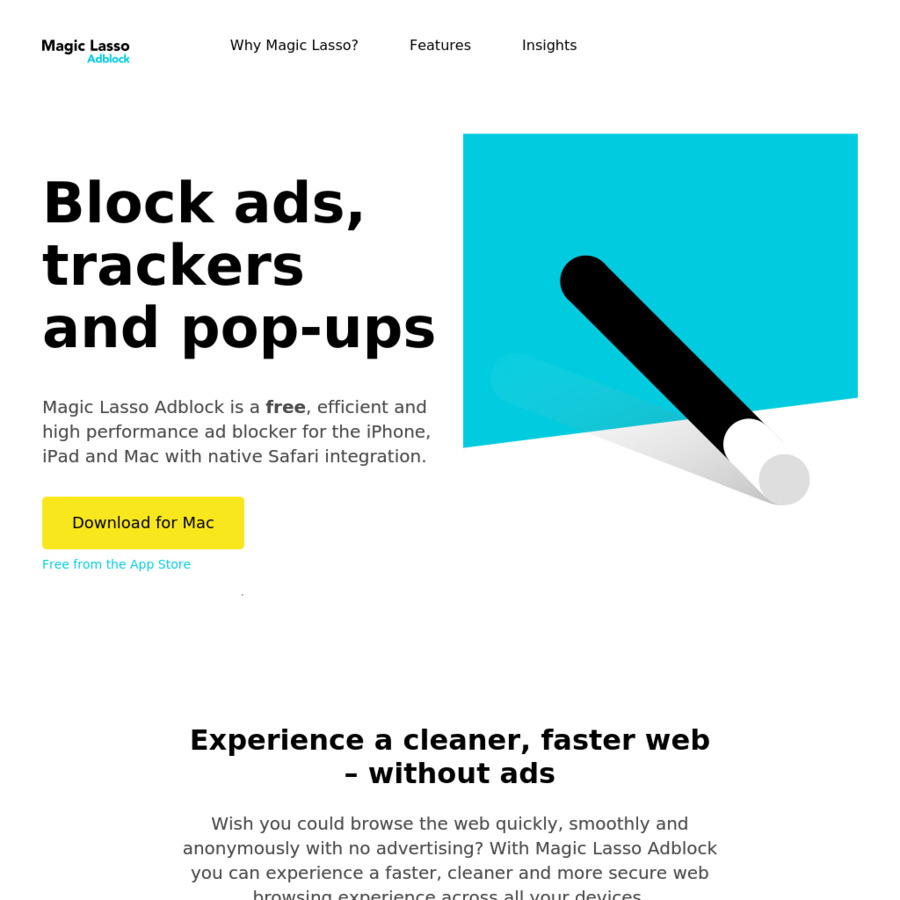
Go to Photopea, press File - Open, and open an image you want to work with. Magic Cut is a part of Photopea photo editor. It is one of the fastest ways to do it, and you can use it online for free. You are limited only by your imagination.Magic Cut is a tool for removing background (cutting out an object) from a photo. You can delete parts of an image to let other images or type come through. Using selections you can isolate a section of your artwork to make modifications, color changes, cut and paste part of an image on a new layer, or into a new document to make photo collages. Since the background was black, if there had been a black halo effect around my green selection when I previewed it on white, I could use the Contract/Expand slider to contract my selection slightly to remove the black halo. You can see that the selection is pretty good. For our selection, since I want to select the green, I will preview it on the white background to see if there is an accurate selection. The best part of this box is the previews you can use to see the effects of the selection using a transparent mask, black background, white background or see the mask itself. Now you can see an enlarged view of the selection, and can modify it by using the sliders for "Smooth", "Feather" and "Contract/Expand". You can then use the hand tool to move the image around in the window. I like to click on the Preview box, then click on the zoom tool, the (magnifying glass by the hand) to enlarge the view of the selection. Here you have several controls to use to refine the selection. Here is a screen shot of my selection with the magic wand, showing the tolerance, anti-alias, contiguous settings I used. If the "select all layers" is checked, the magic wand will use all the layers to create the selection rather than just the active layer. To select all the green, I could shift click in the other non-contiguous areas of the green staff and notes.
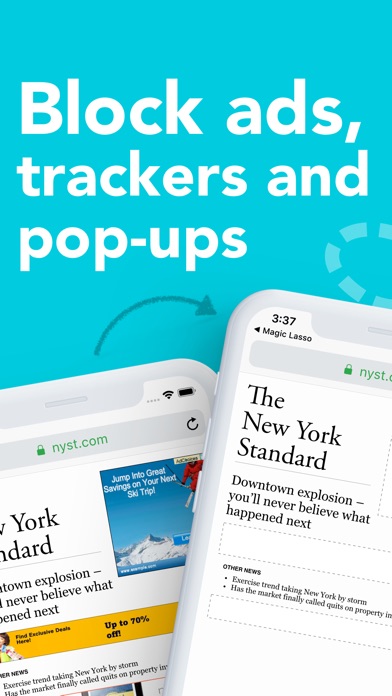
When I selected the green, it selected all the green that was not broken up by the black shadow. In our example, there is a black shadow on each of the notes. If the contiguous box is selected, the magic wand will only select the desired color if there is no break in the color.

The anti-alias setting softens the selection a little, so the selection doesn't have such a hard edge. If a higher number is chosen, the color of the greens don't need to match so closely. If a low number is chosen, the colors selected, in our case the greens, must be very close. The tolerance setting determines the amount of variance in the colors of green the magic wand selects. When you click on the image with the magic wand tool, the magic wand sees the color you clicked on and selects all the colors that match that color, for instance, I clicked on the green in our image, and the magic wand automatically selects the greens that match. There are several setting you can make in the options bar to help you make the selection you want. When you click in your image using the magic wand a selection is made based on the color you clicked on. Now, lets look at another tool, the Magic Wand. If you make a mistake and want to redraw the selection, just start redrawing, the original selection will disappear and the new selection will take it's place.

The selection will move around on the canvas. To reposition the selection while you draw, hold down the spacebar. You can draw while holding the shift + alt / option to draw a square or circle from the center and constrain it to a perfect square or circle. If you want to draw from the center out, hold down the alt key (option on the Mac) while you draw. If you want to draw a perfect square or circle, hold down the shift key while you draw. That way any adjustment or deletions will affect the outside of the box you drew. If you want to select the area outside of the marching ants, go to Select - Inverse or use the shortcut keys control-shift-I (command-shift-I on the Mac). Now, everything inside the dotted line (referred to commonly as the "marching ants") is selected, and can be deleted or modified. Place your curser in the artwork and draw your selection. Here you can choose between the rectangle and the elliptical tool. A flyout menu will come out giving you the different options for that tool. Click and hold your mouse button on the marquee tool.


 0 kommentar(er)
0 kommentar(er)
